FontLab Studio 5, Fontographer 5 and TypeTool 3 on macOS 10.15 Catalina
[Edit: Updated on Match 20, 2020 with info about FontLab 7 and with videos and info about CrossOver 19]
Apple released macOS 10.15 Catalina on October 7, 2019. This version of macOS only runs apps that are 64-bit, and removes the ability to run 32-bit Mac apps. This means that you cannot natively run our classic font apps on macOS Catalina: FontLab Studio 5, Fontographer 5, TypeTool 3 and BitFonter 3. In this blog post, we’re discussing options that you have if you’d like to use Catalina.

Our new apps (FontLab 7, FontLab VI, TransType 4, FontLab Pad) work just fine on Catalina — just remember: when you run them for the first time, Ctrl+click the app icon and choose Open, then confirm.
Also, all our apps work just fine on Windows, from Windows 7 (in some cases, even XP) all the way to Windows 10, and there is no sign of trouble in any near future.
Upgrade your classic font editor to FontLab 7
We’ve spent over five years developing our new professional font editor: FontLab 7. It combines the best of FontLab Studio 5 and Fontographer 5, and adds support for many new aspects of font technology that have appeared recently, including variable and color OpenType fonts. This is a major upgrade to FontLab VI that brings a total of six years of development, and has been “battle-proven” in countless projects since the release of VI in 2017. FontLab 7 is our modern 64-bit Retina-ready font editor.
If you’ve been hesitant about upgrading to FontLab 7 — do it now.
- from FontLab Studio 5 for $199
- from Fontographer 5 for then $229
- from TypeTool 3 for then $415
32-bit apps no longer work natively on macOS Catalina
Here’s the tough news (but keep reading for good news!): FontLab Studio 5.1.6, Fontographer 5.2.4 and TypeTool 3.1.3 are the definitive versions of these apps for the Mac (visit their pages to get the latest versions if you use older builds!).
All three of our classic font editors have a long legacy. Their user interfaces and much of internal algorithms use techniques from 1999 or before. This makes the apps robust, and super-fast on today’s computers — but this is thanks to techniques that Apple simply no longer supports. Apple likes to move their operating systems forward, and often leaves vendors and users of various apps behind.
It took us well over ten years to develop these apps (and in case of Fontographer, many years more by the original team). It took us two years and several full-time developers (i.e. about 8 man-years) to port FontLab Studio 5, Fontographer 5 and TypeTool 3 for Mac from PowerPC to Intel in 2010. As much as we love these apps, it’s just not possible to port them from 32-bit to 64-bit within weeks or even months.
So, FontLab Studio 5, Fontographer 5 and TypeTool 3 are all 32-bit, and it’s technically impossible for us to make them 64-bit so they could run natively on Catalina. Where’s the good news? Keep reading!
Also, BitFonter 3 runs natively only on Windows.
Do not upgrade to Catalina
If you’re a Mac user and if you rely on 32-bit Mac apps, our first recommendation is: do not upgrade to macOS Catalina right away. It’s rarely a good idea to upgrade to a fresh release of an operating system early, especially if so many things have been changed.
So, wait with the upgrade until you have evaluated your other options. If you’re happy with Mojave, High Sierra or an older macOS, keep using it (in fact, I still use macOS Sierra on my work computer).
If you have upgraded but would like to but you use Time Machine or another backup solution, you should be able to “downgrade” from your backup.
If you have Catalina...
If you have upgraded to Catalina (or you bought a new Mac with Catalina pre-installed), there are ways that you can continue using our apps (FontLab Studio 5, Fontographer 5, TypeTool 3, BitFonter 3) on your Mac. They involve some setup, and in some cases, some purchase — but you even have options that are completely free. We’ll keep you posted as soon as more information about this is available, but here are the most important options:
-
Use Codeweavers CrossOver Mac version 19 or newer. CrossOver is a “thin emulation layer” that lets you run 32-bit Windows apps on macOS Catalina. Contact us to cross-grade your FontLab Studio 5, Fontographer 5 or TypeTool 3 Mac license to a Windows license, install the Windows version of the app on Windows, and work there. This is a relatively lightweight solution, the Crossover app, a “bottle” that emulates Windows plus the FontLab apps take no more than 1 GB of hard drive space.
-
Use a virtualization app such as Parallels Desktop, VMWare Fusion or Oracle VirtualBox to create a virtual machine with an older version of macOS inside (this can be 10.14 Mojave, 10.13 High Sierra or 10.12 Sierra). Then, install your 32-bit apps (that you already own) inside the virtual machine, and run in there. The app will run at practically native speed, you’ll be able to access all your normal files and folders. Overall, this gives pretty seamless experience.
-
Use any of the virtualization apps mentioned above to create a virtual machine with Windows (Windows 10, 7 or even XP). Contact us to cross-grade your FontLab Studio 5, Fontographer 5 or TypeTool 3 Mac license to a Windows license, install the Windows version of the app on Windows, and work there.
-
Upgrade to FontLab 7 from FontLab Studio 5, Fontographer 5 or TypeTool 3.
Codeweavers Crossover 19
Run Windows apps on Mac at native speed in a lightweight environment — simple solution
[Edit: Updated on March 20, 2020]
Codeweavers CrossOver Mac version 19 runs on macOS Catalina and lets you run 32-bit Windows apps. It does not require a full virtual machine and a full Windows license (it uses the a “thin” emulation layer that makes Windows apps run on macOS without actual Windows installed).
This is a lightweight solution. The Crossover app, a “bottle” that emulates Windows plus the FontLab apps take no more than 1 GB of hard drive space. Crossover that runs Windows apps takes much less RAM than real Windows in a virtual machine, and the apps run at native speeds.
However, the Windows apps that run on macOS via Crossover still look and behave like Windows apps, so they don’t offer a full “Mac-like” user experience.
We have tested our Windows versions of FontLab Studio 5, Fontographer 5, TypeTool 3 and BitFonter 3 with Crossover 19, and it seems to be running fine. So if you rely on these classic FontLab apps, contact our sales for information about purchasing cross-grades from your Mac versions of classic FontLab apps to Windows versions of these apps.

Videos: How to run classic FontLab apps on macOS Catalina
Watch the videos below to learn how to run FontLab Studio 5, Fontographer 5, TypeTool 3 and BitFonter 3 on macOS Catalina or newer with the help of Codeweavers CrossOver Mac version 19 or newer.
Note: You need to purchase CrossOver from Codeweavers ($24.95 – $49.95, and install the Windows FontLab app. We don’t offer technical support for our Windows apps running on Crossover.

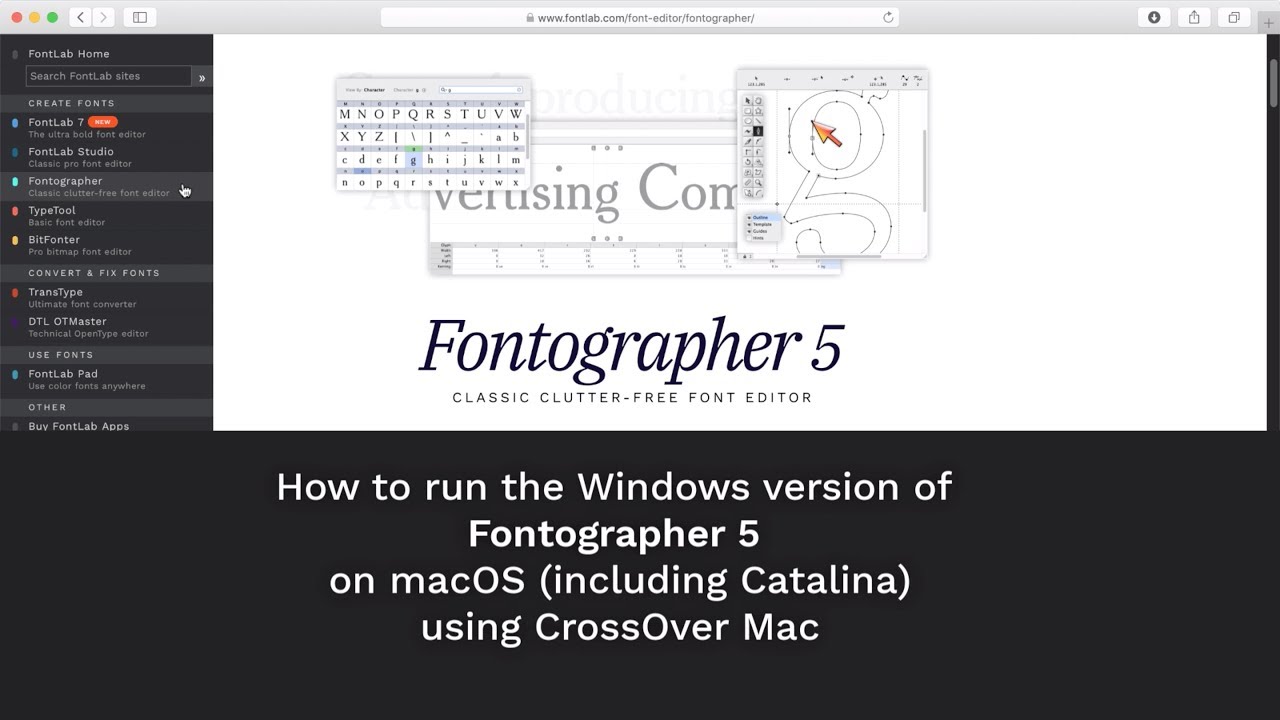


Virtualization software
A Mac within a Mac
Did you know that you can run a macOS within macOS? Yes, that’s completely possible thanks to virtualization apps. You can use them to create virtual machines, also called guests or VMs: software environments that live inside your own computer (called a host) and pretend to be standalone computers. Then, you can install pretty much any operating system (OS) inside a VM. From the point of view of the guest OS, the VM is the computer on which it runs.
The “hard drive” of that guest computer lives in large files on your real (host) computer. Normally, the guest OS does not have any knowledge that it lives inside a VM that runs on host — but you can configure it easily so that the guest has access to some or all folders on your real hard drive, similar to how you use network or cloud drives.
When you run the virtualization app and “boot” the guest OS, its desktop opens in its own window, and then the apps that you open in the guest OS open as windows inside that window. You can maximize the guest OS window — so then the guest OS runs in full screen. It still runs side-by-side with your real apps. Some virtualization apps even have a way to “isolate” the windows of just one selected app that runs inside the guest and present it together with real app windows — the integration is pretty seamless.
What about the performance? There are two parts to this: memory consumption and speed.
When you configure your guest OS, you need to assign a fixed portion of your computer’s memory to it. When the guest OS is running, a portion of your RAM is permanently reserved. Fortunately, font editing apps don’t require much RAM. You can configure a VM to use 4 GB of your computer’s RAM. If you have 16 GB of RAM (which is not uncommon), your guest OS then takes 4 GB, and all real apps still have 12 GB at their disposal.
The speed is also fine. If you have a relatively new computer, your Mac hardware actually already natively supports virtualization through something called a hypervisor. To cut a long story short: the apps inside guest OS operate at some 80 – 90% of the native speed. Since FontLab’s classic font editors were originally developed in a period where processors run at just a fraction of today’s speeds, they have very low hardware requirements. FontLab Studio 5, Fontographer 5 and TypeTool 3 in a VM still work faster than they did natively just a few years ago. Font editing is not resource-hungry, so you will not notice any delays.
Choose your virtualization app
Remember, first you need the virtualization app that makes it possible to run macOS (or other systems) within macOS.
Currently, there are three virtualization apps available for the Mac: Parallels Desktop, VMWare Fusion and Oracle VirtualBox. The first two are paid apps, the third one is free. They’re practically identical in terms of performance, and all let you install and run a macOS guest. Parallels Desktop and VMWare Fusion are easy to use and come with a number of built-in convenience features. VirtualBox is a bit more complicated to set up, and a bit less convenient to use.
Parralels Desktop 15
Parallels Desktop 15 is probably the most popular virtualization app for macOS. People use to run Windows inside macOS. In fact, many type designers who design their fonts in Mac apps use Windows in Parallels Desktop to check how their fonts render on Windows screens or behave in Windows apps such as Microsoft Word.
Parallels Desktop 15 runs seamlessly on Catalina (as a host), and lets you install macOS Mojave, High Sierra or Sierra as a guest.
You can buy the standard edition of Parallels Desktop 15 for $80/€100 (one-time purchase), or at €80/year subscription that gives you free upgrades. The Pro edition (intended for software developers) is about $/€20 more expensive. Visit the Parallels Desktop website to download a free 14-day trial or buy a license.
VMWare Fusion 11.5
VMWare Fusion 11.5 is the alternative to Parallels Desktop. It’s just as performant (in some aspects, it’s slightly faster, in others it’s slightly slower, but the differences aren’t great). It’s also very convenient to use (though Parallels is a bit easier). It can run the guest OSes, and even more (I actually use it to run Windows 3.11!).
Virtual machines created in VMWare are a bit more portable than those made in Parallels Desktop. For example, there is a VMWare Workstation Player app for Windows that is free for personal use — you can move your virtual machine to a PC and run in there*. VMWare Fusion is $/€90. Visit the VMWare Fusion website to buy a license or download a trial.
Oracle VirtualBox
Oracle VirtualBox is the third choice for a virtualization app. It has one significant advantage over Parallels Desktop and VMWare Fusion: it’s completely free and open-source. Apart from that, it’s not as great. The performance is said to be comparable, but VirtualBox more complicated to set up and use than the other apps. Also, it does not provide such seamless integration between guest and host as the other virtualization apps. Still, if you want to give it a try, download the “OS X hosts” version from the VirtualBox website.
Choose your guest macOS
Note: the macOS license agreements permit you to run macOS as guest OSes inside virtual machines only if the host is macOS. So it’s not permitted to run macOS within Windows, or on a PC, but it is permitted to install and run macOS as a guest on a Mac.
OK. Let’s say you have a virtualization app of your choice, and now you want to install an older guest macOS. Which version should you choose? Well, that depends. The easiest choice is to install macOS 10.14 Mojave as guest.
Remember, the virtual disks (large files on your real hard drive) will hold an entire operating system. It’s not as bad as it sounds though. I have Sierra in a virtual machine, and it takes 11 GB. Mojave is larger, around 22 GB. I only have a few essential apps in there, because of course I use my normal macOS for the rest.
Below are links from Apple that let you download macOS Mojave, High Sierra or Sierra. When you click the links, your Mac will open App Store. When you click Get there, the links will open the Software Update section of System Preferences, and you’ll get an Are you sure… dialog. Click Download and wait until the download finishes. If you install macOS Mojave, the downloaded installer will be in your /Applications folder as Install macOS Moja.app. When the Install macOS Mojave window appears, choose the Install macOS Mojave > Quit, since you don’t want to install Mojave directly on your Mac.
macOS 10.14 Mojave
- Requires at least 2 GB of RAM, at least 18.5 GB of available storage in the VM
- Download macOS 10.14.6 Mojave (6.1 GB)
- You’ll get a 6.05 GB /Applications/Install macOS Mojave.app package, and you’ll need 5.7 GB of free space for the installation
macOS 10.13 High Sierra
- Requires at least 2 GB of RAM, 14.3 GB of available storage in the VM
- Download macOS 10.13.6 High Sierra (4.8 GB)
- You’ll get a 4.8 GB /Applications/Install macOS High Sierra.app package
macOS 10.12 Sierra
- Requires at least 2 GB of RAM, 8.8 GB of available storage in the VM
- Download macOS 10.12.6 Sierra (5.1 GB)
- You’ll get a 5.1 GB /Applications/Install macOS Sierra.app package
- Note: you can download the installer using the link above only if are currently running macOS High Sierra or earlier. You cannot download Sierra from App Store if you’re on Mojave or Catalina.
Install guest macOS as a virtual machine
Installing macOS Mojave in Parallels Desktop
There are quite a few guides for installing a guest macOS in virtualization apps. Parallels Desktop makes it particularly simple.
To install guest macOS, you’ll temporarily need about 4x the size of the downloaded macOS installer. Let’s say you’ve downloaded macOS Mojave:
- The installer takes 6.05 GB of space.
- Parallels Desktop needs additional 5.7 GB for the installation process.
- macOS Mojave will occupy 22 GB on the guest virtual disk.
- Even if you just install one app (say, FontLab Studio 5) in the guest macOS, you’ll reasonably need some 8 GB of free space in the guest virtual disk for apps and data.
So you’ll need about 42 GB of free space on your disk during the installation process. Ultimately, your macOS Mojave virtual machine will take up between 23 and 32 GB. During installation, you can set the maximum size of the virtual disk. Parallels Desktop will make sure that the disk does not occupy the full maximum size, but only as much as is actually needed.
-
Run Parallels Desktop
-
Choose File > New… so an Installation Assistant window appears
-
Click Install Windows or another OS from a DVD or image file and click Continue
-
In the Installation images found list, choose macOS: Install macOS Mojave.app and click Continue
-
Click Continue in the popup and save the macOS image file.dmg in the suggested location (which is the Parallels folder inside your user folder). Wait until the image file is created.
-
In the Name and Location window, enter macOS Sierra as Name. Turn on Create alias on Mac desktop and Customize settings before installation.
-
By default, Parallels Desktop will store the VM (the virtual disk and a few extra files) in the Parallels folder inside your user folder. If you have several physical hard disks, you can change the location — make sure that the VM is stored on the fastest drive you have. For example, if you have an SSD and a traditional HDD, choose the SSD.
-
Click Create and a “macOS Mojave” Configuration dialog appears. There:
- Click the Options tab. In Optimization > Resource usage, choose Medium
- In Sharing > Share folders, you may choose All disks
- Choose Apple menu > About this Mac to check how much Memory your Mac has.
- Click the Hardware tab. In CPU & Memory, allocate about 20 – 25% of it to your guest macOS (2 GB is the minimum). For example, if your Mac has 16 GB of RAM, move the slider to 4 GB (4096 MB)
- In Graphics, set Memory to 256 or 512 MB
- At the bottom of the list, click + > Hard Disk. Then set the maximum size of the virtual hard disk. If you’ve allocated 4 GB RAM, move the slider to 32.0 GB. Turn on Split the disk image into 2 GB files, click OK.
- Click Hard Disk 1 and click – at the bottom, choose Move to Trash
- In Boot Order, click Hard Disk 2, then click the ↑ button
- Close the “macOS Mojave” Configuration window with the red × button
-
In the Installation Assistant, click Continue
-
To start the 14-day free trial of Parallels Desktop, or to activate your purchase, you need a Parallels Account. In the Sign in to Parallels Account window, register for a new account or sign in using your existing Parallels Account email or a Facebook or Google social account.
-
The guest window for your new VM appears (with the title macOS Sierra). This is the window where the guest operating system will show its desktop, its windows etc. Click the ▶ button in the guest window to start the installation of your macOS Mojave guest VM.
-
If Parallels Desktop asks you to use Accessibility features, click Grant. Then in System Preferences > Security & Privacy > Accessibility, click the lock icon at the bottom, type in your administrator password, find Parallels Desktop on the list and turn on the checkbox next to it.
-
Wait until the Welcome screen of the macOS installer appears inside the guest window. Choose your language, click →. Note: when you click inside the guest window, your mouse pointer gets captured by the guest system. Press Ctrl+Alt to “free” the pointer so it gets back to your regular system. We’ll fix this behavior later.
-
Inside the macOS Sierra window, in the macOS Utilities dialog, double-click Install macOS.
-
Proceed with the installation, clicking →. Choose the Macintosh HD disk. Note: this is not your physical hard disk, it’s the virtual Hard Disk 2. At this point, the guest macOS has no access to any files on your real hard drive, because it runs in a fully isolated box.
-
After some 10 – 15 minutes of installation, the guest OS will restart and ask you to perform some final configuration. You don’t need to sign in with your Apple ID if you don’t plan to synchronize your contacts etc. with the guest OS (which makes little sense).
-
When the guest OS asks you to create an account, you can create an account with the same name as the account on your real macOS, or with a different one — it doesn’t matter. I usually pick the same name but a different password.
-
Once the setting up is complete, the guest window will show a macOS desktop.
-
The top-right corner of the guest window shows an exclamation sign in a yellow triangle. Click it and choose Install Parallels Tools…
-
Click Continue, double-click the Parallels Tools volume on the guest desktop, double-click install and complete the installation.
-
When the installer asks you for a password, enter the password for the account you’ve just created inside the guest system — not the one you use on your real machine.
-
Once the installation is complete, click Restart.
-
After the restart, note that the new virtual machine is a new app on your computer, called macOS Sierra. It has its own real menu (on top of your actual screen), and inside the guest window, there is a guest menu. The guest menu shows the menus of the apps that you run inside the guest OS. The app menu lets you do some things with the virtual machine. Right now, drag the Parallels Tools volume inside the guest window to the Bin inside the guest window. Then, from the app menu, choose Devices > CD/DVD > Disconnect.
-
Finally, double-click the new Parallels Shared Folders icon on the guest desktop. The guest Finder will show the disk volumes of your real Mac, and Home, which is your home folder on the real Mac. So now, the guest macOS has access to your real Mac drives — this way, you can open files that are on your Mac in apps that run inside the guest macOS, you can save etc.
-
On your real Mac, download the latest version of FontLab Studio 5.1.6, Fontographer 5.2.4 or TypeTool 3.1.3.
-
Inside the guest window, open Parallels Shared Folders, double-click Home and navigate to the Downloads folder. Double-click the downloaded DMG and install the font editor of your choice. Use your serial number to activate — and you’re ready to start working!
-
In your dock, drag the macOS Mojave “app” icon (an Apple icon with two vertical bars) to the left side of your dock. You can use the icon to start your guest macOS with just one click.
-
Once you’ve set up your guest macOS, shut it down from the guest Apple menu.
-
In Parallels Desktop, choose View > Expanded View, and in the Control Center window, click the gear icon.
-
In the Hardware tab, click Hard Disk 1. The Source should show macOS image file.hdd. If that’s the case, click – at the bottom, and choose Move to Trash. This is the installer volume of your guest macOS, and you no longer need it.
-
Quit the Parallels Desktop app.
-
Go to your /Applications folder and move the Install macOS Mojave.app to Trash. You no longer need it either.
-
Empty Trash, and you will reclaim some 12 GB of your hard drive space. Now your guest macOS Mojave should occupy no more than 24 GB.
Follow these guides for additional info on how to install a guest macOS in Parallels Desktop:
- https://www.parallels.com/blogs/try-macos-mojave-parallels-desktop/
- https://www.geekrar.com/install-macos-mojave-on-parallels-desktop/
- https://www.parallels.com/blogs/older-versions-mac-os-x-with-macos-sierra/
- https://www.howtogeek.com/364272/how-to-run-macos-mojave-in-parallels-for-free/
Installing guest macOS in VMWare Fusion
Follow these guides to install a guest macOS in VMWare Fusion:
- https://docs.vmware.com/en/VMware-Fusion/11/com.vmware.fusion.using.doc/GUID-474FC78E-4E77-42B7-A1C6-12C2F378C5B9.html
- https://www.huibdijkstra.nl/how-to-set-up-a-osx-mojave-vm-in-vmware-fusion/
Installing guest macOS in VirtualBox
Follow these guides to install a guest macOS in VirtualBox:
- https://www.howtogeek.com/289594/how-to-install-macos-sierra-in-virtualbox-on-windows-10/
- https://www.saintlad.com/install-macos-sierra-in-virtualbox-on-windows-10/
- https://medium.com/@twister.mr/installing-macos-to-virtualbox-1fcc5cf22801
- https://www.maketecheasier.com/install-macos-virtualbox/
Additional notes
Once you have a guest macOS, remember:
- Don’t install many apps inside the guest macOS
- You can actually remove some of the apps that are already there — remember, you do have them on your real Mac. The guest macOS is only a “vehicle” that allows you to run 32-bit apps on Catalina
- Avoid saving your working files inside the guest macOS — instead, use the Parallels Shared Folders or VMWare Shared Folders functionality
- Inside the guest macOS, go to System Preferences
- In General, you may switch Appearance to Graphite so it’s easier to tell if you’re looking at your real desktop or the guest desktop
- In Accessibility, turn on Reduce motion and Reduce transparency
- You can turn the guest macOS to work in Retina mode. But since the FontLab classic apps don’t support Retina, it may be best to keep the guest OS running in non-Retina mode, which is the default
We’ll post additional notes and tips here later, so come back in a few weeks!
Run Windows
Install guest Windows as a virtual machine
The principle of installing and running guest Windows operating systems is similar to using guest macOS. In fact, installing Windows is even easier, because virtualization apps are most commonly used to install Windows.
The Windows versions of FontLab Studio 5, Fontographer 5 and TypeTool 3 can work pretty much any guest Windows: XP, Vista, 7, 8 and 10. Contact FontLab sales if you’d like to cross-grade from a Mac version of one of our classic font editors to a Windows version.
In order to install a Windows guest OS, you need both a valid product key for the Windows version of your choice, and an ISO distribution file for that Windows version. We’ll post some information about availability of older Windows versions here in near future.
In some respect, a virtual machine with an old version of Windows is better than one with a new Windows. If you can purchase a license for Windows XP, go for it. There are “tiny” or “micro” Windows XP distributions available for download as ISO files, and once installed, they can take up as little as 2 – 3 GB. My Windows XP virtual machine (with quite a few apps installed) occupies 6 GB, and my Windows 7 (with a number of apps) takes up 9 GB.
Install Windows with BootCamp, and use with virtualization
Apple also offers BootCamp, a mechanism to install Windows next to macOS on a separate partition. With BootCamp, you can reboot your Mac and start working on a completely native Windows environment.
With Parallels Desktop or VMWare Fusion, you can also run the BootCamp version of your Windows inside a virtual machine. This is slightly slower than running via BootCamp, but you can run Windows side-by-side with your Mac apps.
With BootCamp and virtualization software, you have the choice: run Windows at full native speed but without access to your macOS, or run Windows at slightly slower speeds but inside your macOS. Because Windows is installed on your real hard drive, this works faster than a purely virtualized system — but it still slower than using CrossOver 19.
Summary
- The FontLab classic font editors FontLab Studio 5.1.6, Fontographer 5.2.4 and TypeTool 3.1.3 are the definitive versions of these apps for macOS.
- They don’t work natively on macOS 10.15 Catalina, and will not work natively.
- If you don’t feel pressed to upgrade to macOS 10.15 Catalina right away, don’t. Evaluate your options.
- If you have Catalina, you can use virtualization apps such as Parallels Desktop 15, VMWare Fusion 11.5 or Oracle VirtualBox to install an older version of macOS (Sierra, High Sierra or Mojave) as a “guest” system, and you can install and run the classic font editors there.
- You can also contact FontLab sales to request a cross-grade of your Mac license to a Windows license, then install either buy and install Codeweavers Crossover 19 (once it’s out of beta), or buy and install Windows as a guest system inside a virtualization app. Finally, install the Windows versions of the font editor of your choice there.
- We recommend that you consider upgrading your classic font editor to FontLab 7, our modern pro font editor for both macOS and Windows, that is 64-bit and natively works on macOS Catalina.
- We will publish additional information on the topic in this article, so please check back in few weeks!
Thank you!
Adam Twardoch, FontLab